We are often asked to build websites for our clients and friends. Though we are more than happy to do so we felt it was only fair to life the vail on how simple this can really be using tools such as WordPress.
Websites can be extremely complicated (Facebook, Google, Pinterest) or extremely simple (http://www.graftonbespoke.com). But most fall somewhere in between and so today I will be showing you how to go down that road. Do remember that simple websites can get complex very quickly and there is often a great deal going on in the background to make things look simple.
There are several different ways of building a website:
- Manually code it: Time consuming. Needs a lot of skill. Need to know HTML, CSS and PHP or J# et al. VERY flexible.
- Use a site builder. Wix, 1&1: Very simple. Very limited in what you can do. Restrictive.
- Use a CMS (Content Management System): Slightly more complex than site builders, but much more flexible. Look and feel can be changed very easily. Many free templates available.
There are a whole load of other ways of doing this, including buying a canned “White label” website. That is a system (often very complex) that you install and then customize to your needs (time entry, CRM…).
What are we going to do today?
As it says in the title, today we are going to start to build a WordPress website. Building a whole website takes quite some time. I am hoping to get you started and point you in the direction that you need to go
- Open a web browser and goto https://wordpress.com
- Click “Create Website”
- Chose what your website is about
- This will offer you a range of canned templates
- Choose one you like the look of. Don’t worry about it too much. The beauty of this way of working is that you can change it at will
- Think of an a domain name you want to use (fred.wordpress.com, haggis.wordpress.com)
- It will let you know If your name is available and will offer some alternatives. It will also let you attach your own domain name (if you have one)
- Choose one of the free options
- Click on “Select Free Plan”
- Put in your email address, a user name (use the one it suggests) and a password (make a simple one up for now, although it is best to use a strong one (Tips for creating a Strong Password).
- Hit “Create Account”.
- Well done. You have created a website.
- You will receive an email to confirm your email address. Click on “Confirm Now”
- Log in to the page that comes up.
- Select “Settings”
- Give your site a title and tagline – Remember to hit “Save Settings”
Take a look at https://haggisweb.wordpress.com/ (If it still exists) I created it this morning while preparing for this session. As you can see it is full of place holders. They need replacing with real information.
Remember that WordPress was originally a blogging platform, so it tends to display as such. It is not hard to make it a “normal” website. Once you know what to look for you will be amazed the sites that are based on WordPress.
One of the great things about WordPress is the staggering amount of plugins that are available (many for free). Plugins add features (sometimes very complex ones) to your site, without you needing to code. Take a look at “Infinite Scroll” and “Essential SEO”.
If you find this interface a little restrictive add “wp-admin” to the end of your address (http://haggisweb.wordpress.com/wp-admin) and you will have access to the full WordPress dashboard.
From here it is up to your imagination.
One more thing, as Steve Jobs liked saying…
Having a website is pointless unless you now that people are actually looking at it. Select “Analytics” from the settings menu. Here you can put in a Google Analytics Tracking ID. To get this go to http://www.google.com/analytics/ log in with a Google account (create one if you do not have one). You can then add your new site and you will be given an ID. Enter that ID into your new website. It will take a little time, but eventually you will be able to see who is looking at your site, where are they from, what are they looking at and loads more info.
Have a play. See what effects you can have. It is hard to break it and even if you do break it it is not hard to reset.
There is obviously a lot more that goes in to a website in terms of connecting it to social media and other services, but remember CONTENT IS KING. Make it interesting, show your passion and the followers will come.
Here are some websites that we have built for our clients.
Contact Us to book an appointment or to discuss your needs further.




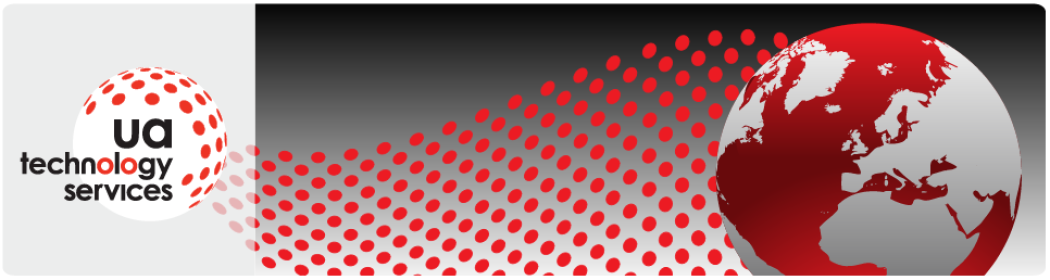
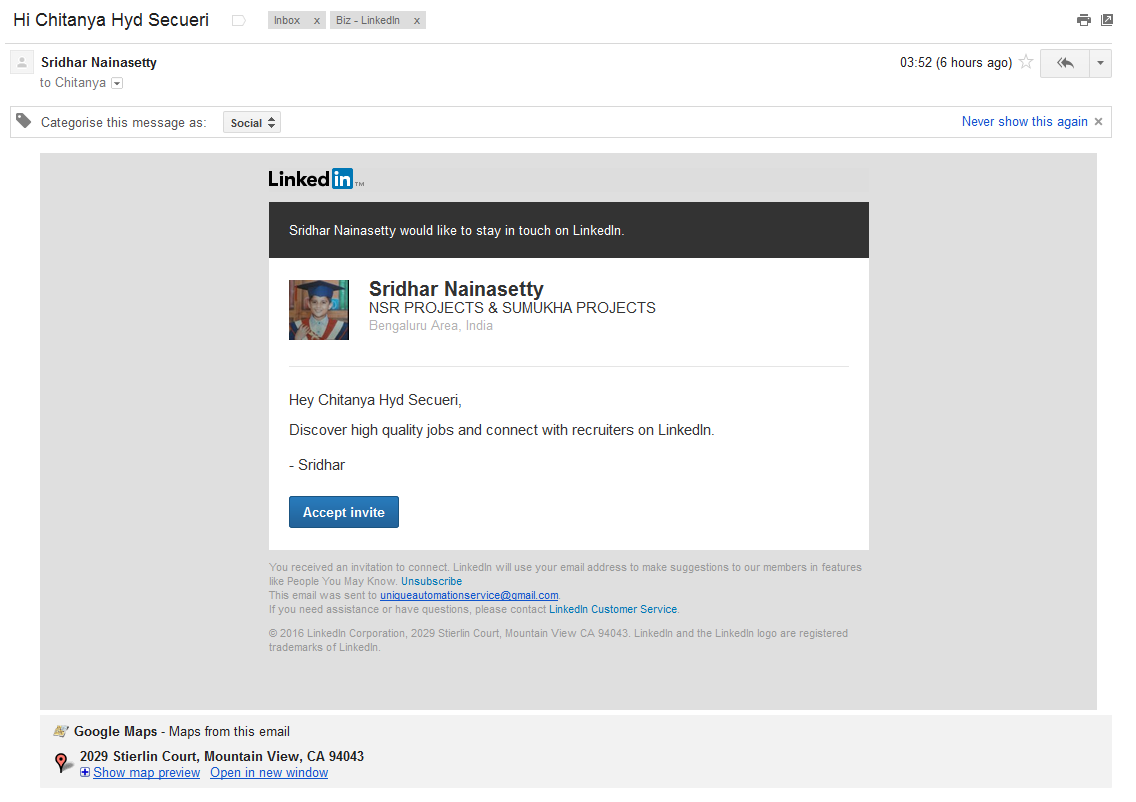









 < ![endif]>
< ![endif]>